仕事でExcelを使うとき、自分以外の人と共有して使う場合ってありませんか?
必要情報を特定のシートに入力すれば、自動的に納品書やそれに添付する資料を作れるよう関数やフォーマットを組んでいたのに、気付かない内に関数が消されていて、一部だけ情報が反映されていない間違ったものが出来上がり、そのまま相手に渡してしまっていた!編集してしまったのは先程まで使っていた他の人で、そのまま上書き保存してしまっていて修正に時間がかかるし、相手にもお詫びの連絡と差し替えをしないと・・・というようなトラブル、ありませんか?
専用のシステムが導入されている会社なら、Excelを使って納品書や請求書、領収書等を作ることはないと思いますが、毎月同じ作業をある程度作り込むことで、変更となる最小限の部分だけ入力すれば半分以下の時間で同じものが出来上がり、さらに誰でも同じ作業が簡単にできるようにしてしまえば確認する箇所も少なくなるので、自分でやる必要もなくなることもあります。
いくら取り扱う人同士で取り決めしてしても、間違ってキーボードが触れて入力や消去されたり、思わぬ人が勝手に使って編集されてしまっていたりということはあります。そして気付かずそのまま上書き保存されれば、すぐには元に戻りません。
そんな対策として、編集しないと決めたところは、編集できないようロックできる機能があります。トラブル防止のためにぜひ試してみてください。
編集ロックの方法
編集ができないようロックをかけるときに、パスワードを設定することもできますが、ただ無意識に誤操作を防ぐだけならその必要はないので設定しません。
また入力はできないけれど、書式設定はできるようにする、行や列の挿入や削除だけできるようにする等いろいろな設定にできますが、これら一部だけを実際に使うことはほぼないので、簡単な説明のみにしたいと思います。
編集OKなセルを対象外に設定
まずは入力を許可するセルを、シートの保護をするとき対象外にするための設定をします。
もしシート全体をそのまま編集されないよう保護したいときは、この設定はせず次の項目へ進んでください。
入力を許可するセルを、選択して右クリックし、セルの書式設定を開いてください。
もちろん複数選択して一括で設定可能です。

一番右側にある「保護」をクリックし、一番上にある「ロック」が最初はチェックがついているので、外して「OK」をクリックします。これで準備は完了です。
シートを編集ロックをかける
では早速、シートの保護をしていきましょう。
Excelの下部にあるシート名を右クリックし、「シートの保護」をクリックします。
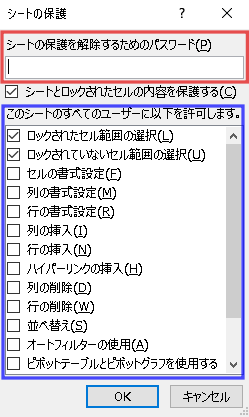
上記のような選択肢が出てきますが、何もせずそのまま「OK」をクリックすれば完了です。
もしパスワードを設定するのであれば、赤枠内にパスワードを入れてください。他にもシート内全体で書式は変更できるようにする、行や列の挿入や削除等、追加で許可することも可能です。用途に合う時に一緒に設定していただければ大丈夫ですが、基本的に使う場面はあまりないので頭の片隅にこんなことができるということだけ置いていただければ問題ありません。
ここまでの設定をしていただければ、最初にロックのチェックを外したセル以外を編集しようとすると、下のようなポップアップがでて編集できないようになります。

まとめ
手順は2ステップです
- 編集可能セルのロックを解除
- シートをロック
いかがだったでしょうか。
自分1人だけしか絶対に触ることがないものならいいですが、複数人で使うものは思わぬ事態になることがあります。余計なトラブルはお互いに困ってしまうので、事前にできる対策はやってしまうことをおすすめします。
少しでも参考になれば幸いです。
ここまで読んでいただいてありがとうございました。



コメント
[…] ※メモ※シート内の一部のみ編集されたくない場合は、ロックをかけておくことで、同じようなトラブルを回避するようにしています。入力できるセルを限定してしまった方が、他の人も使いやすいということもあります。この方法については、こちらの記事で詳しく紹介していますので、参考にしてもらえればと思います。 […]