関数でもなんとかできるけど、もっと簡単に集計する方法はないだろうか?
そんな時に使えるのがピポットテーブルという機能です!
ピポットテーブルは集計するときに使えるとても便利な機能です。単語自体は聞いたことがあっても、難しそうだから使ったことがないという方は意外と多いのではないでしょうか?
私も苦手意識がありまして、当時は多少使えた関数で無理やりやってみたりしたことがあるのですが、手間がかかって面倒くさい。ここは大人しくピポットテーブルを使おうと調べながらやってみたら想像以上に簡単に集計することができて、もっと早く使えばよかったと思いました。
ここでは簡単でシンプルな使い方を見て頂いて、初心者の方はもちろん、難しそうだな…新しいことは覚えるのが面倒だな…とハードルが高くなっている方へ向けて説明していきたいと思います。
ピポットテーブルとは
上記でも触れましたが、ピポットテーブルはデータを簡単に集計することができる機能です。
表にある項目を、行や列、値の部分へドラッグして入れることで、簡単に集計することができます。直感的に配置することができるので集計するときは重宝します。ではやり方をみていきましょう。
集計したい表を選択
まずは集計した表を選択します。
選択すると言っても、表のセル全体を選択するのではなく、表の中のセルをどれか一つ選択した状態にしていれば大丈夫です。
その状態で、ピポットテーブルを選択します。
Excelの上にある「挿入」→「ピポットテーブル」をクリックしてください。
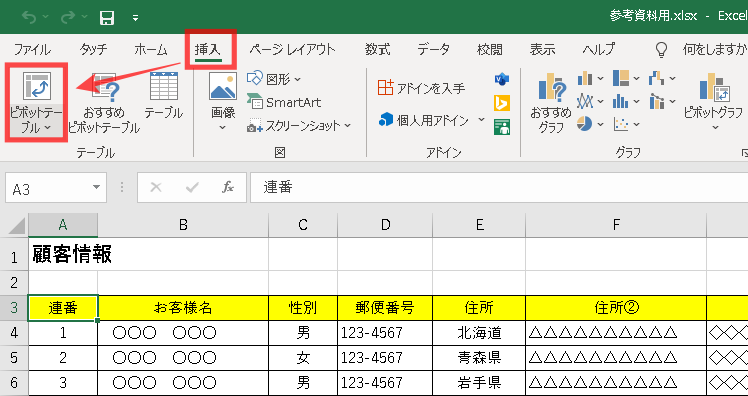
すると下の「テーブルまたは範囲からのピポットテーブル」という選択画面が出てきます。
最初にテーブルを選択しているので、そのまま「OK」をクリックしてください。
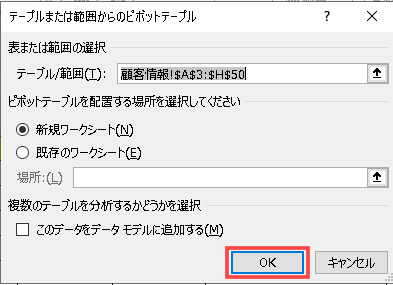
行・列・値を設定
次に行と列の項目を設定し、集計したい値を選択していきましょう。
例として下の図にある赤枠から、項目「納品日」を行へドラッグ、項目「会社名」を列へドラッグ、図からは見えないですが赤枠内を下にスライドすると出てくる項目「売上金額」を値へドラッグすると、左側の集計表が出来上がります。
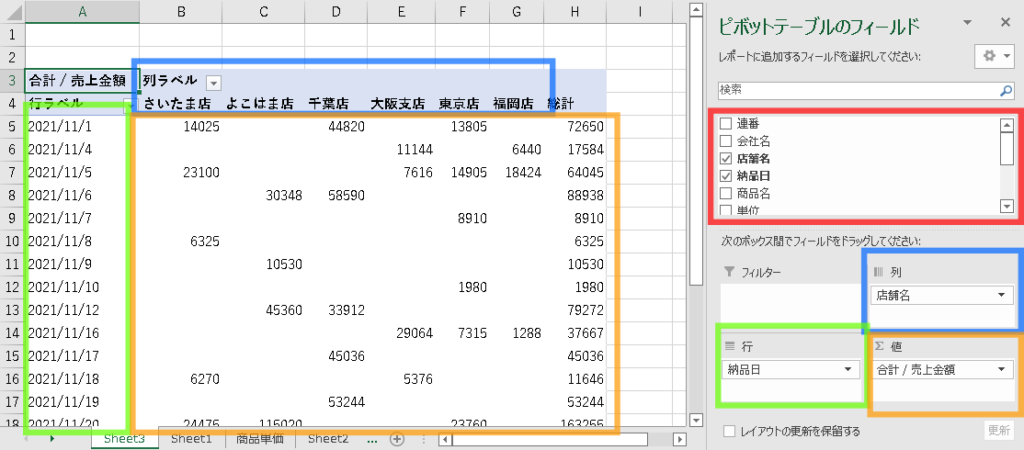
今は売上金額を集計するので金額の店舗・納品日毎の売上金額が集計されていますが、金額ではなく平均や個数等の集計方法を変更することができます。ピポットテーブルのフィールドの下にある値のところ、「合計/売上金額」となっていますが、この右横にある▼を押すと「値フィールドの設定」がでてきますので、選択してください。
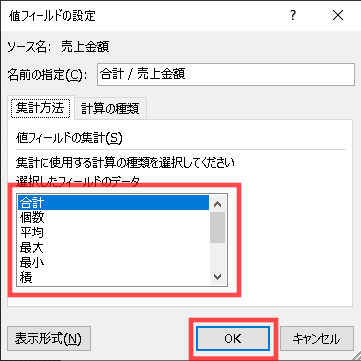
ここにある「集計方法」を選択し、「OK」をクリックすれば設定完了です。
また左側の集計表ですが、列ラベル、行ラベルの横にフィルターのマークがあります。
ここからフィルターをかけることで集計したい内容をぐっと絞ることができます。
他にも列や行に項目を追加することも可能です。
その際に注意してほしいのが、項目を2つ以上選択した時、上下の順番で集計方法が変わります。これは実際にドラッグで上下を変えてみて、より自分の望む方法で試してみてください。
更新のやり方
ピポットテーブルを使う上で注意してほしいことがあります。
それは設定をした後に、元になっている表を修正してもピポットテーブルへは反映されないということです。
修正する度にまたピポットテーブルでまた集計しなおさないといけないの?と思うかもしれませんが、「更新」をしてあげれば簡単に反映されます。ではやり方をみてきましょう。
ピポットテーブルで作った集計表のあるシートを開いた状態だと、上のバーに「ピポットテーブル分析」という項目が出てきます。その中の「更新」をクリックします。

これで簡単に変更を反映することができます。
つい忘れがちなので、修正した時や反映する表を入れ替えした時などは、更新することを忘れずに行ってください。
まとめ
いかがだったでしょうか?
ピポットテーブルの設定方法をおさらいしましょう。
- 集計したい表を選択
- ピポットテーブルのフィールドで、行・列・値を設定
- フィルターや集計方法を変更
- 元の表が修正・変更されたら更新
以上になります。
集計したいデータは人によって異なりますが、営業や経理、仕入や売上管理をしている部署では特に集計することが多いのではないでしょうか?何かを集計したいなと思ったときはピポットテーブルのことを思い出していただいて、ぜひ活用していただければと思います。
ここまで読んでいただいてありがとうございました。
少しでも参考になれば幸いです。



コメント