Excelで資料を作るときは、上司や取引先に渡すことがあると思います。
新人の頃、提出する資料は一度上司にチェックしてもらう流れになっていたのですが、分かりにくい・見にくい・見栄えが悪い、そんな理由で上司から内容を見る前にやり直しを指示されて、OKをもらうまで時間がかかっていました。
指摘をうけた内容としては・・・
上下左右の余白の幅を均一にする、できるだけ一枚にまとめる、枚数があるときは縦または横に向きを全て合わせる、項目が多くあるときは罫線の種類を変えたり、項目をまとめてパッと見たときにわかりやすいものにする、フッダーにページ数を入れて何枚あるのか分かるようにする、文章が途中で切れていないか(画面上ではちゃんと見えていても、印刷すると最後の数文字が切れていることがある)等、上げ出したらキリがありません。
正直、ここまでやっている会社は転職後には出会っていません笑.
そこまでする?!と細かく見てもらったおかげで、わかりやすい・見栄えが良い資料の作り方が身について、転職後にはPinokoさんの資料はわかりやすいと誉めてもらえることも。当時は一発でOKもらってやる!と躍起になっていましたが、今もこうして役に立っていることは、かつての上司に感謝しています。
長くなってしまいましたが、そんな理由で提出するものは相手に見てもらうものですから、体裁を整えたものにすることが望ましいと思います。取引先が相手の場合はなおさらです。
では早速、ページ設定の方法をみていきましょう!
ページ設定
では初めていきましょう。
Excelのツールバーにある「ページレイアウト」→「ページ設定」になります。

「印刷の向き」を設定
まず最初に、印刷する向きが横の場合は設定しましょう。
デフォルトでは縦になっていますが、横に長い表を作った場合は横向きにしたほうが見やすいです。
「余白」の設定
次に余白の設定をするのですが、先に表示方法を変更しましょう。
「表示」→「改ページプレビュー」をクリックします。

すると、印刷される範囲が青線で表示されます。
一枚に収まらないとき、途切れる部分は青い点線になるので、ページに納まっているのか簡単に確認することおができます。この青い点線をドラッグすることで、印刷時に縮小されてくれます。
それでは「ページレイアウト」→「ページ設定」→「余白」→「ユーザー設定の余白」をクリックします。
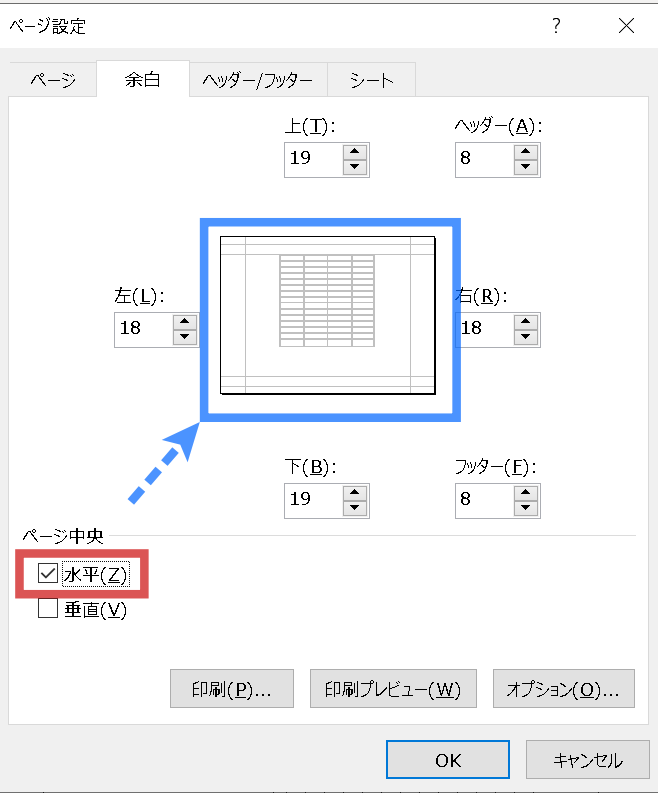
このような設定画面がでてきますので、ページ中央という項目の「水平」にチェックを入れます。すると、青枠の図のように中央へ自動的に調整されます。
(一生懸命、余白の幅を調整して表を中央へくるようにしていた昔の自分に教えてあげたい・・・)
「ヘッダー/フッター」の設定
枚数がある資料には、下にページ番号が振られていることが多いです。
これはフッターの設定で、ページ数が自動で入るようにしているためです。ヘッダーは上の余白に、フッターは下の余白にいれる形になります。
ヘッダー・フッダーともに、位置を左右に変更、ファイル名や時刻、画像が挿入できたりするのですが、私の経験上では使ったことがほぼないです。なので、ここではフッダー(余白の下)にページ数を入れる方法だけみていきましょう。
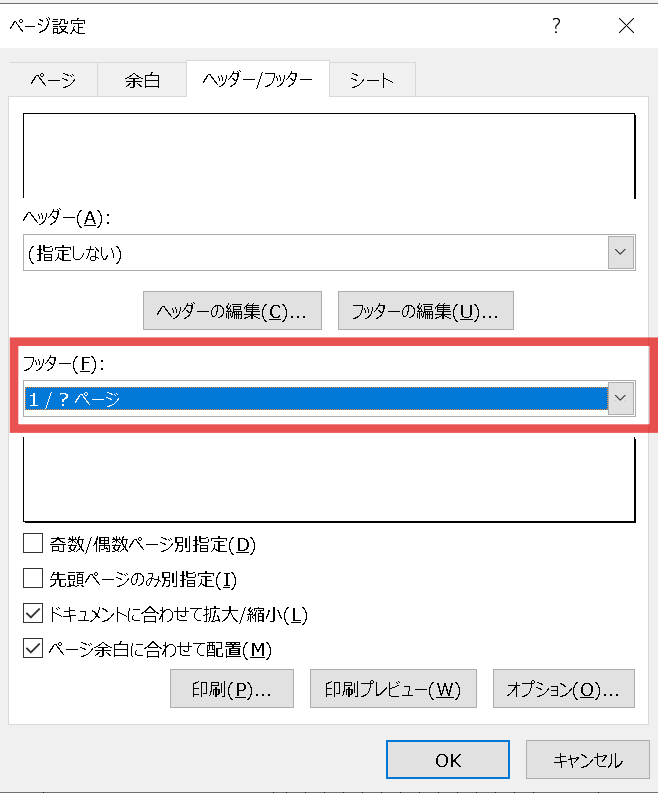
フッターでいろいろ選べるのですが、「1/?ページ」がおすすめです。
10枚あったら、「1/10ページ」と表示されます。このほうが全部で10枚あって、そのうちの1ページ目なんだなとわかりやすいです。
「シート」の設定
表を印刷するときには、おすすめの設定です!
通常、印刷すると2ページ目以降はどの項目の欄なのかわかりにくくなってしまいます。そんなときに役に立つのが、シート設定にある「印刷タイトル」です。
※「ページレイアウト」→「ページ設定」→「印刷タイトル」からも同じ設定画面にいけます。
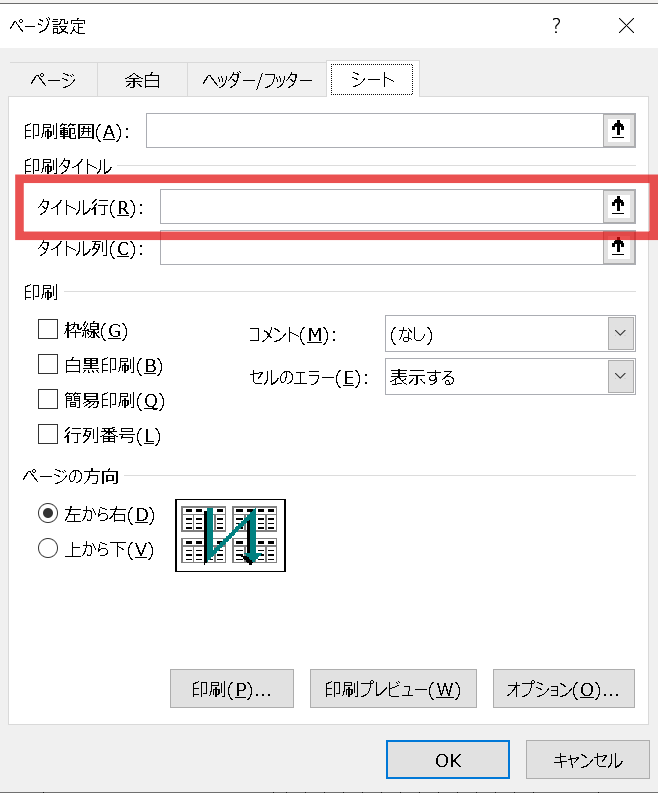
タイトル行に固定したい部分を選択することで、印刷しても2ページ目以降項目が先頭の行につくようになります。
まとめ
- 印刷の向きを設定
- 改ページプレビューで表示し、印刷範囲を確認・調整
- 余白の調整と、「水平」にチェック
- フッターにページ挿入設定
- 印刷タイトルの設定
以上の流れになります。
そして最後に大事なこと。必ず印刷プレビューで確認してください。
ページ設定がちゃんとできていても、印刷時に文字が切れていたり、罫線が途切れていたり、漏れがあったり等のチェックは大事です。
それでは少しでも皆さんの役に立つところがあれば幸いです。
閲覧ありがとうございました。



コメント