表示形式を自分の望むように変えたいと思ったことありませんか?
例えば、今日の日付を入力すると「1月6日」と表示されると思います。
これを「2022年1月6日(木)」や「2022/01/06」等のように、入力した値は同じでも表示させる形式を変えられる方法があります。それが表示形式の変更です。
無理やり文字列として入力することで、望む表示にするやり方もありますが、あまり現実的ではありません。関数として参照するときにも困りますし、手間がかかってしまいます。
そこで今回は表示形式の変え方と、表示形式の中にあるユーザー定義を使って、私が入力を楽にしているアイディアをご紹介させていただければと思います。
表示形式の変更
まずは表示形式の変更方法について説明します。
セルを右クリックして「セルの書式設定」を選択してください。すると最初に「表示形式」が出てきます。ここで任意の形式に変更することができます。
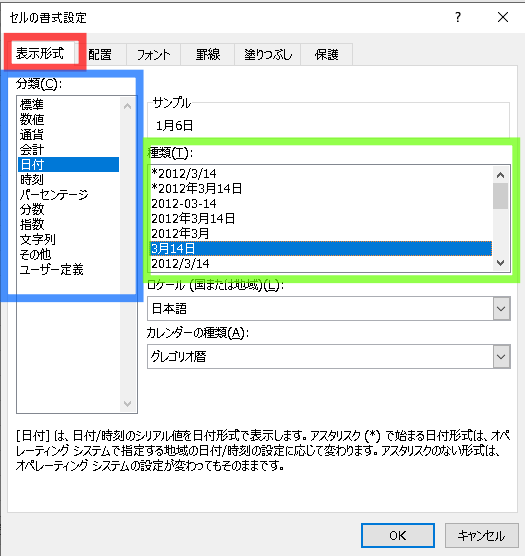
青枠の「分類」からカテゴリを選ぶと、緑枠の「種類」にいくつかの表示形式がすでに用意されていますので、ここから選ぶことができます。選択すると緑枠の上にある「サンプル」に選択中のセルが表示形式を変更するとどうなるのか表示されているので、分かりやすいですね。
この時、自分の望む表示形式がない場合は分類の一番下にある「ユーザー定義」で任意に設定することが可能です。
ユーザー定義の使い方
任意の表示形式に変えたい場合、ユーザー定義で好きな定義を作ることができます。
例えば、上記の既存定義では「2022/1/6」となる形式はありますが、「2022/01/06」となる形式がありません。他にも曜日を表示させることもできませんね。それを可能にするのがユーザー定義です。
ユーザー定義の中にも、既存で登録されている形式はあります。ここにあるものはそのまま使っていただいてもいいのですが、ない場合は自分で作る必要があります。
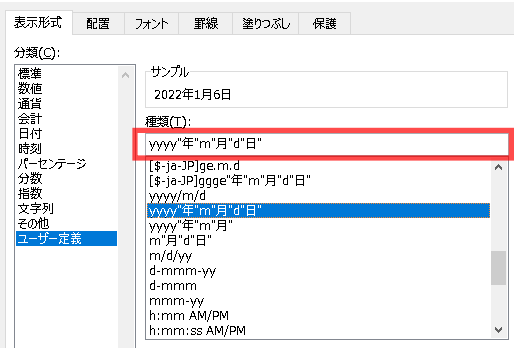
その時に入力するのが、上記の図の赤枠になります。日付を例にして、いくつかの形式をご紹介したいと思います。
- yyyy/㎜/dd → 2022/01/06
- yy/m/d(aaa) → 22/1/6(木)
- yyyy”年”m”月”d”日”aaaa → 2022年1月6日木曜日
- ggge”年”m”年度” → 令和4年1月度
yyyyは西暦、gggeは和暦、mは月、dは日、aaaとaaaaは曜日、文字列は””で囲むと表示できるようになります。また、dではなくddとすることで二桁の日にちとして表示されます。
ユーザー定義を使ったアイディア
次に私がユーザー定義を使う時の一つのやり方をご紹介しようと思います。
例えば、毎月作成するExcel文書があったとします。「担当者へ1月31日までに提出をお願い致します」という一文の日にちを変えるだけの場合、このセルに「1/31」と入力するだけで簡単に変更するという方法です。
詳しく説明すると、このセルの表示形式はユーザー設定で「”担当者へ”m “月”d “日までに提出をお願いいたします”」と設定することで、このセルの入力は「1/31」だけでこの一文が変更することができるのです。
さらに、この日付をEOMONTH関数やTODAY関数を使うことで、そもそも「1/31」と入力する必要さえなくすと言った方法もあります。
「ちょっとの修正だし、ここまでやる必要あるかな?」
そう思われる方もいるかと思います。人の手が入るものはそれだけミスの可能性が高くなると私は考えています。例としてあげた文書も毎回手修正したとします。日付が2月30日とありえないものになっていたり、文字を消しすぎた事に気が付かず可笑しな文章になったままになる等の可能性があります。
自分だけが使うものなら気にしませんが、他人へ渡るものは何かのトラブルの種になってしまいますので、できるだけ間違う可能性を無くし、そして手順も少なくしたほうが作業効率も上がりますのでおススメです。
まとめ
いかがだったでしょうか?
ぜひ見やすい資料作りのために、表示形式を変えてみてください。
そして既存の形式に良いものがなければ、ユーザー定義で作ってみてください。
ユーザー定義を使ったアイディアは、ちょっと邪道かもしれないと思っています…でもこのほうが楽に帰れるし、間違いが減るので参考になれば幸いです。
ここまで読んで頂いてありがとうございました。



コメント