手軽に表の並び替えや検索をしたいと思うこと、ありませんか?
並び替えや検索はいろんな方法がありますが、表で一番使われる方法はオートフィルターではないでしょうか?行数が多い表であればあるほど、そのまま閲覧するよりも絞り込んで必要な情報を探したり、並び替えをして見やすくしたいですよね。
オートフィルターは、テキストだけでなくセルや文字の色でもフィルターをかけることができますし、並び替えも昇順・降順だけでなくユーザー指定をすることもできます。
一度覚えてしまえば、使いやすい機能ですので、初心者の方やExcelが苦手な方でも取っつきやすいと思います。ぜひ試してみてください。
オートフィルター
オートフィルターは、大容量な表でも簡単に並び替えやフィルターを使って絞り込み、手軽に検索することができる機能です。ユーザー独自に設定できる方法もあります。
Excelは表計算ソフトですから、Excelを使う方は扱う機会が多い機能だと思いますので、早速見ていきましょう!
設定方法
まずは、フィルターをかけたい項目がある行を選択します。
一部分だけかけることもできますが、あとで必要になった時に再設定する必要がでてきますし、選択するときに行を一回で選択するのが簡単なので、何か理由がない場合は行をそのまま選択してもらえれば大丈夫です。
その状態で、上記バーにある「データ」→「フィルター」を選択します。
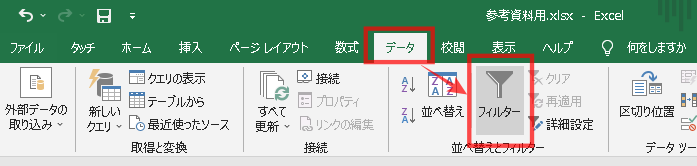
すると選択した行の項目にフィルターのマークが付きます。

このマークをクリックすることで、並び替えやフィルターを使うことができます。
並び替えのやり方
最初は並び替えからみていきましょう。
まず一番やりやすいのは、昇順・降順ですね。上記で設定したフィルターのマークをクリックすると、下記のような表示になります。ここから赤枠にある昇順・降順はここから選択することができます。
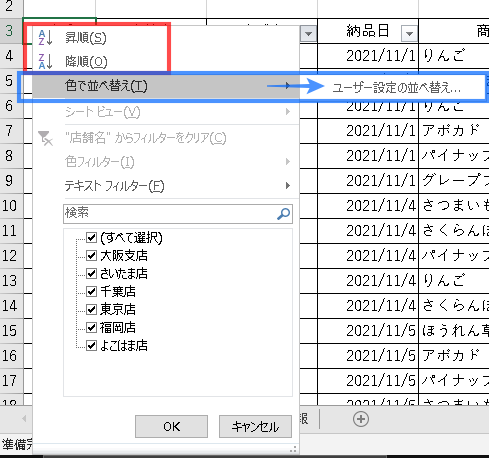
この時、単純な昇順・降順だけではなく、複数の項目で並べ替えをしたい時、セルや文字の色でも指定することが可能です。その場合は、青枠にある「色で並べ替え」→「ユーザー設定の並べ替え」から行うことができます。
またお気づきの方もいるかと思いますが、この並べ替えは最初のオートフィルターを設定するときの横にある「並べ替え」と同じになります。そちらから行うこともできます。
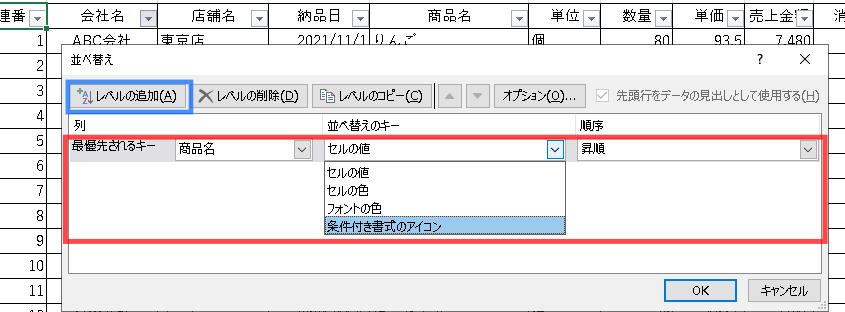
まずは赤枠内の選択を行います。
左から、並べ替えの基準となる項目を選択し、次に並べ替えのキーとしてセルの値なのか、色なのか、フォントの色を決めます。このキーが「セルの値」だと次の順序は昇順・降順から選ぶ形になりますし、セルやフォントの色にすると順序を色で指定することになります。
上記の例だと、最優先されるのは「商品名」の項目となっています。この商品名で並び替えがされた後の条件を維持したまま、その次に別の項目として「納品日」や「数量」を並び替えのキーとして選択するのが青枠にある「レベルの追加」です。
「レベルの追加」をクリックすると、「次に優先されるキー」として選択箇所が増えます。入力方法は同じですので、選択を全て終えたら「OK」をクリックして、並び替えが完了します。
フィルターのやり方
次にフィルターのやり方を説明します。
並べ替えと同じく、フィルターのマークをクリックします。
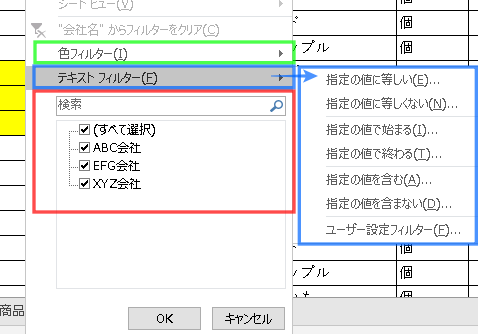
まずは緑枠の「色フィルター」です。
フィルターをかける項目の行にセルやフォントの色を変えているものがあれば、この色フィルターで絞ることが可能です。
次に青枠の「テキストフィルター」です。
横の青枠にあるところから指定の値と等しい以外にも、選択の幅があるので場合によって使い分けることができます。数値や日付をフィルターで絞りたいときに使うと便利です。
最期に赤枠の欄ですが、テキストボックス内に自分で入力することもできますし、下側のチェックを付けたり外したりする方法も可能です。
大容量のデータで行う場合は、チェックを付けたり外したりするのは手間なので、テキストボックス内に入力して絞り込むほうが早いです。
テキストでフィルターをかけるときに気を付けて頂きたいのが、大文字や小文字、半角や全角でも違うものとして判断されます。一部だけ全角になっていてフィルターから外れてしまっていたという間違いが起こる可能性がありますので、その点は注意してください。
まとめ
簡単にまとめていきましょう。
オートフィルターの設定方法
項目の列を選択し、上部にあるバーの「データ」→「フィルター」をクリック
並べ替え
・昇順
・降順
・ユーザー設定の並べ替え(セルや文字の色、複数設定が可能)
フィルター(絞り込み)
・色フィルター
・テキストフィルター
・テキストボックスへの入力またはチェックで選択
以上でいかがだったでしょうか?
オートフィルターは出番が多くなる機能だと思います。条件付き書式のマークを並べ替えの設定にできたりもしますが、使用する頻度が高いものを優先的に説明させていただきました。また次の機会に条件付き書式についてお話できればと思います。
それではここまで読んで頂いてありがとうございました。



コメント